★ドラクエ10★
つい先日1年強くらい使っていた
有線のコントローラーが壊れてしまいました。
(エレコム JC-U40135BK)
土曜日の朝壊れたから、急きょその日に買いに行きました。
(エレコム 無線 JC-U3912TBK)
夜、旦那さんが『ゴレオンするからインしてー』って
インしてちょっとだけコントローラーを直していざゴレオン
あぁぁーー右のスティックが上下も左右も全く違う動きするー
上下が左右で左右が上下 みたいな・・・・
一応倒せたけど時間がかかりました。
チーーーン
そんな事もあり・・設定を直すと同時に
コンフィグをスクリーンショットで残しておけば
いざって時に楽じゃんーって思っていたら
何度やっても『PrtSc』ボタン押しても
コンフィグが撮れない・・・・
??????
★PCでスクリーンショットを撮る方法
・キーボードのF12キーの横辺りの
『PrtSc』ボタンを押せば自動で撮ってくれるので
ペイントなどに貼り付けて、良い部分のみトリミングして
画像として残しておける
『Alt』+『PrtSc』でも撮れるらしい。
★違う方法を試してみた
●『Fn』+『PrtSc』を押してみる。
・・・・・キーボードに『Fn』キーがない。
チーーーーン
●『Fn』+『ウィンドーズキー(■が四つくっついたみたいのん)』+『HOME』
・・・・Fnないので出来ない。
★Snipping Tool
『Snipping Tool』を使うと良いみたいに書いてありました。
①ソフトの検索
Windows10の場合は、左下のウィンドーズマークを右クリック
『検索』をクリック
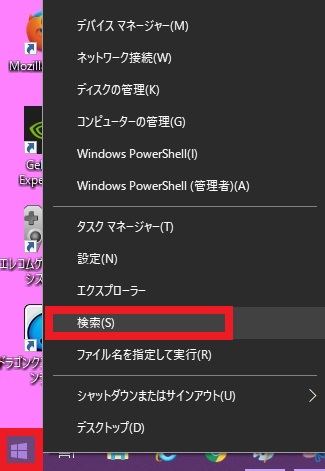
②下の虫メガネマークの所に
『SnippingTool』と入力すると
上に候補が出てくるので
『Snipping Tool』をクリック
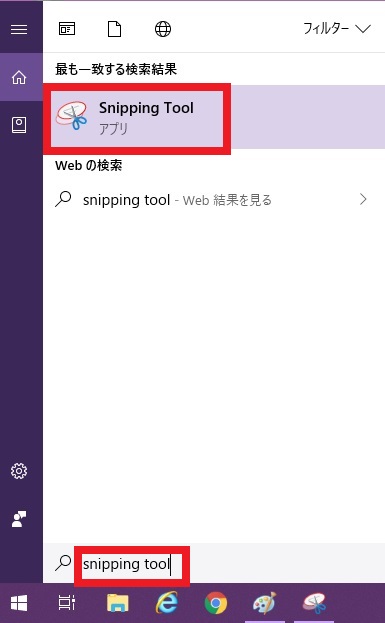
③ソフトが立ち上がります。
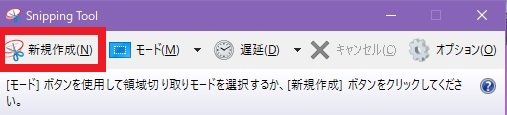
★Snipping Tool の使い方
①スクリーンショットを撮りたい画面を出しておいてから
『新規作成』をクリックする。
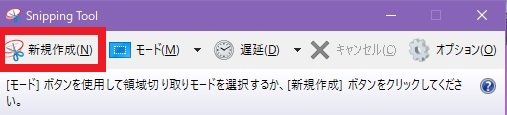
②画面がモヤがかかったみたいになるので
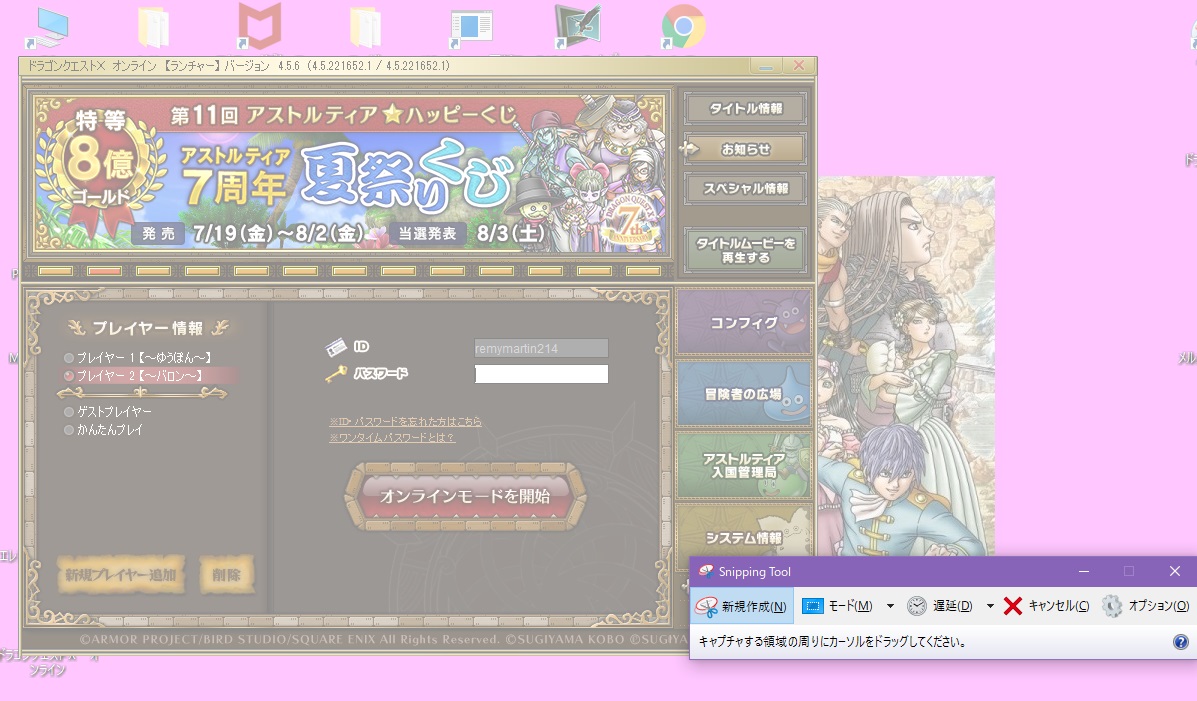
③切り取りたい画面をトリミングする要領と同じように、
マウスで選ぶ
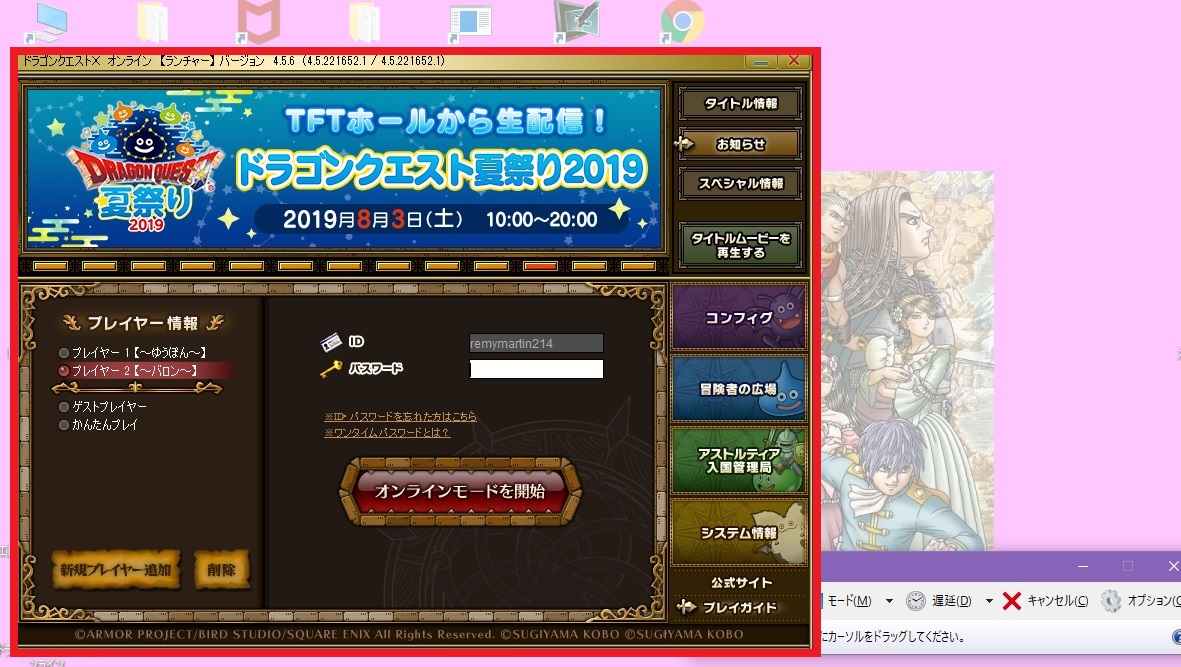
④切り取られた画面がソフトの真ん中に出てくるので、
左上の『ファイル』をクリックする
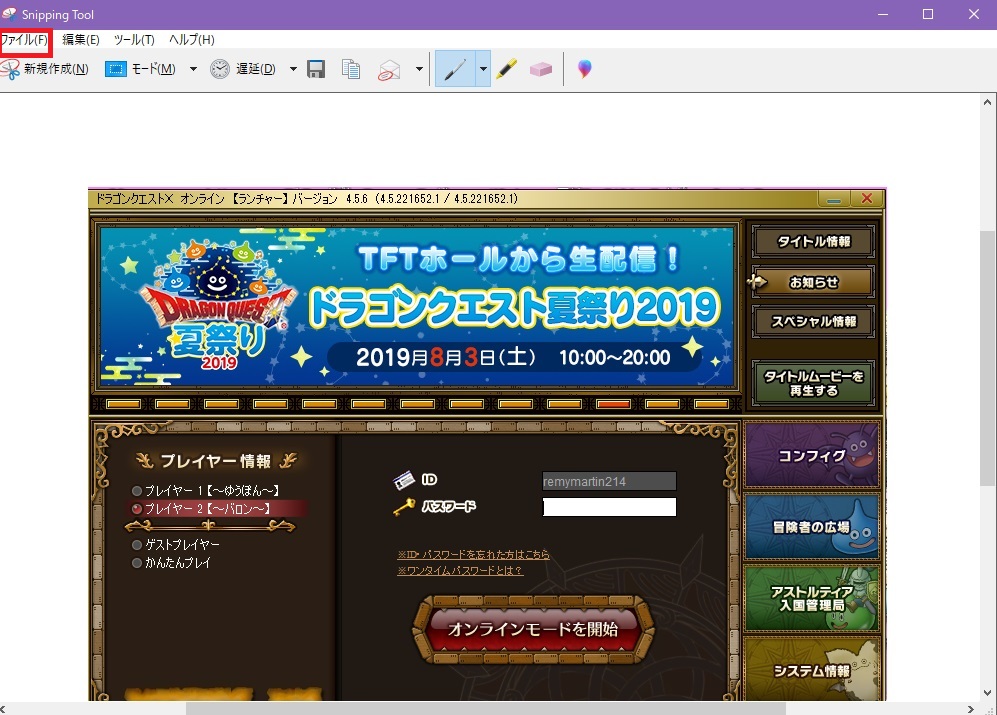
⑤『名前を付けて保存』を選んで
・保存場所 を選び
・名前.jpg で保存すればOK
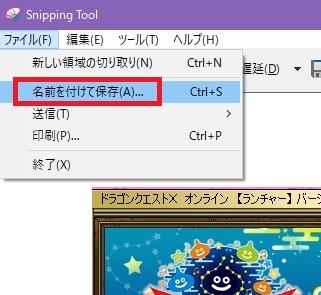
⑥補足:タスクバーにピン留めすると
次から楽に使えます。
ソフトが立ち上がっている時に
下に『Snipping Tool』のアイコンが出ているので
そこで右クリック『タスクバーにピン留めする』でOK
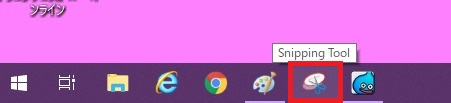
★コンフィグ コントローラーの設定
①コンフィグの『ゲームパッドの設定』をクリック
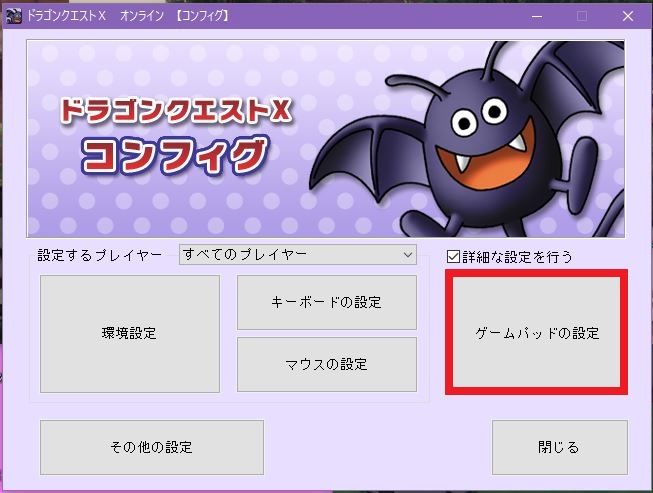
②真ん中のボタン設定は使いたいトコロで
ボタンをポチポチ押していけばOKです。
私はこれが一番使いやすいかと。
しかし・・・・7・8ボタンが前は5・6の下にあったのですが
(R1・L1の下にR2・L2があるみたいな)
今度は5の隣に7・6の隣に8だったかな?
非常に押しにくいトコロにボタンがあります・・
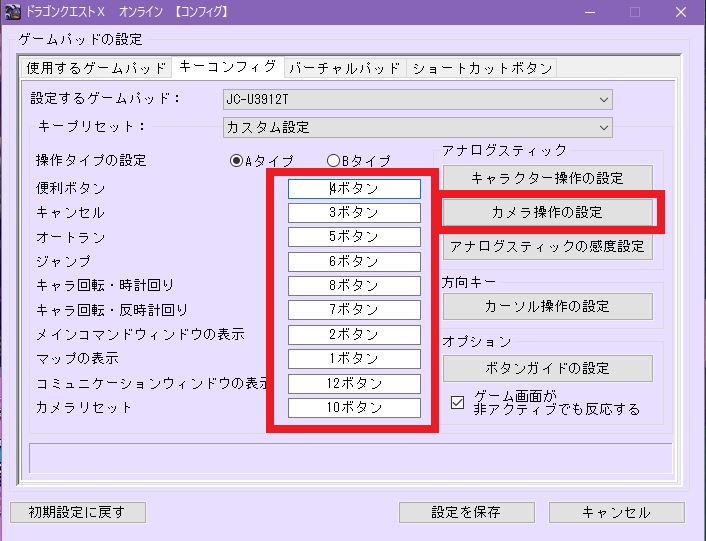
③カメラ操作の設定
これをやらないと・・・・
多分右スティックの上下左右が左右上下っと。
おかしなことになっているようです。
・右スティックの上押して何かボタン
・右スティックの下押して何かボタン
・右スティックの右押して何かボタン
・右スティックの左押して何かボタン
全方向やらないとダメなようです。
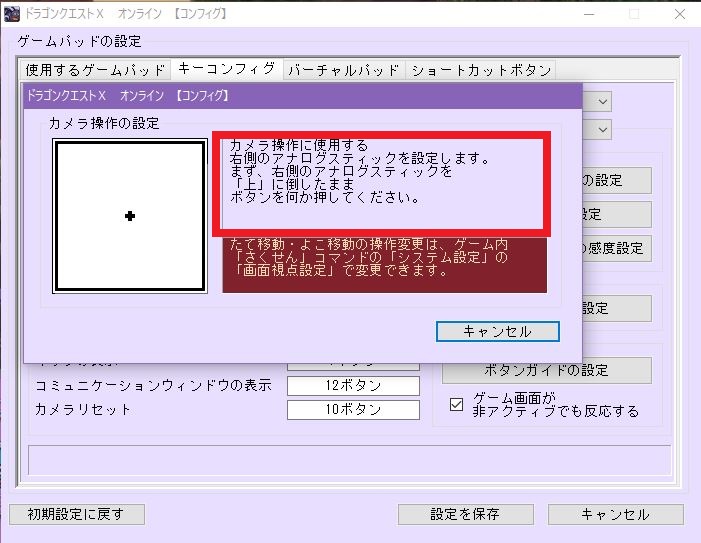
後でフェイスブックで聞いたのですが、
Geforceの何かでもスクリーンショットを撮れるらしいです。
まぁこの方法でも出来たので良かったです。
コントローラーの設定に困られたらご参考にどうぞ



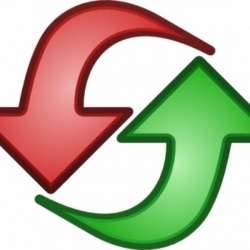





コメント
コントローラー壊れると厄介どわね
自分はちょっと高いけどX BOXのコントローラーを使ってるドわ
返信遅くなってごめんなさい。
そうですよねーXBOXのコントローラー旦那が使ってます。
でも左のスティックと十字キーの位置使いにくくないですか?
たまに使うと難しくてーーー